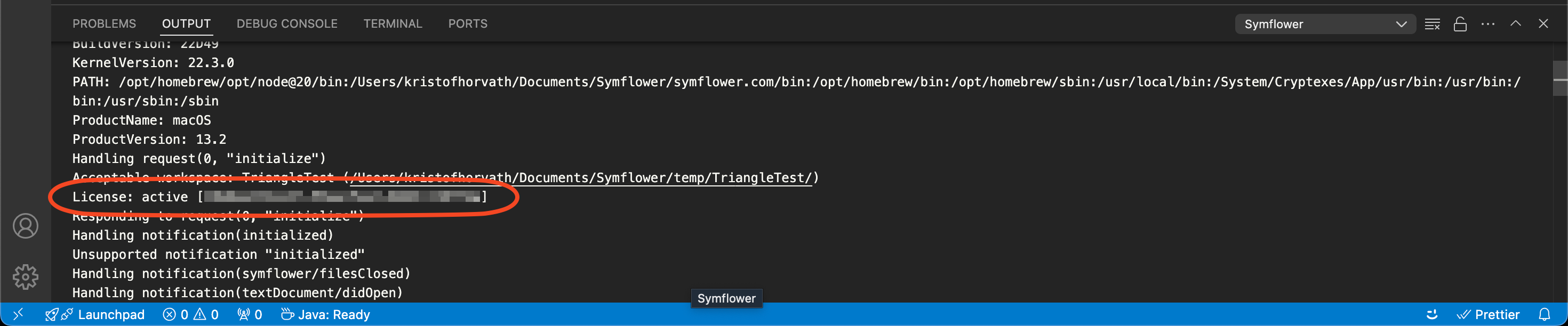Activate your Symflower license key in Visual Studio Code
This page describes how to activate your Symflower license key in VS Code and how to check if your license is active.
Once you have obtained a Symflower license key, activate it by following the steps below.
Open Settings
Open VS Code and click Extensions in the activity bar. Search for "symflower":
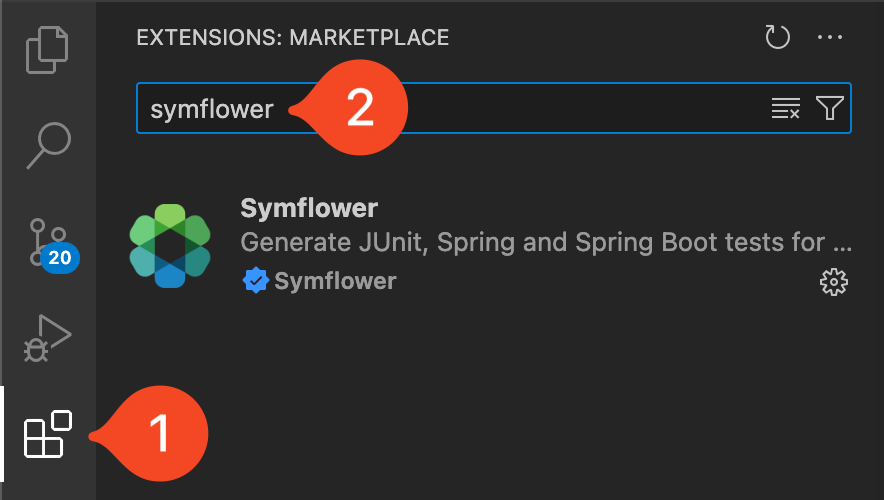
Access Symflower's extension settings
Click the gear icon to access Settings for the Symflower extension:
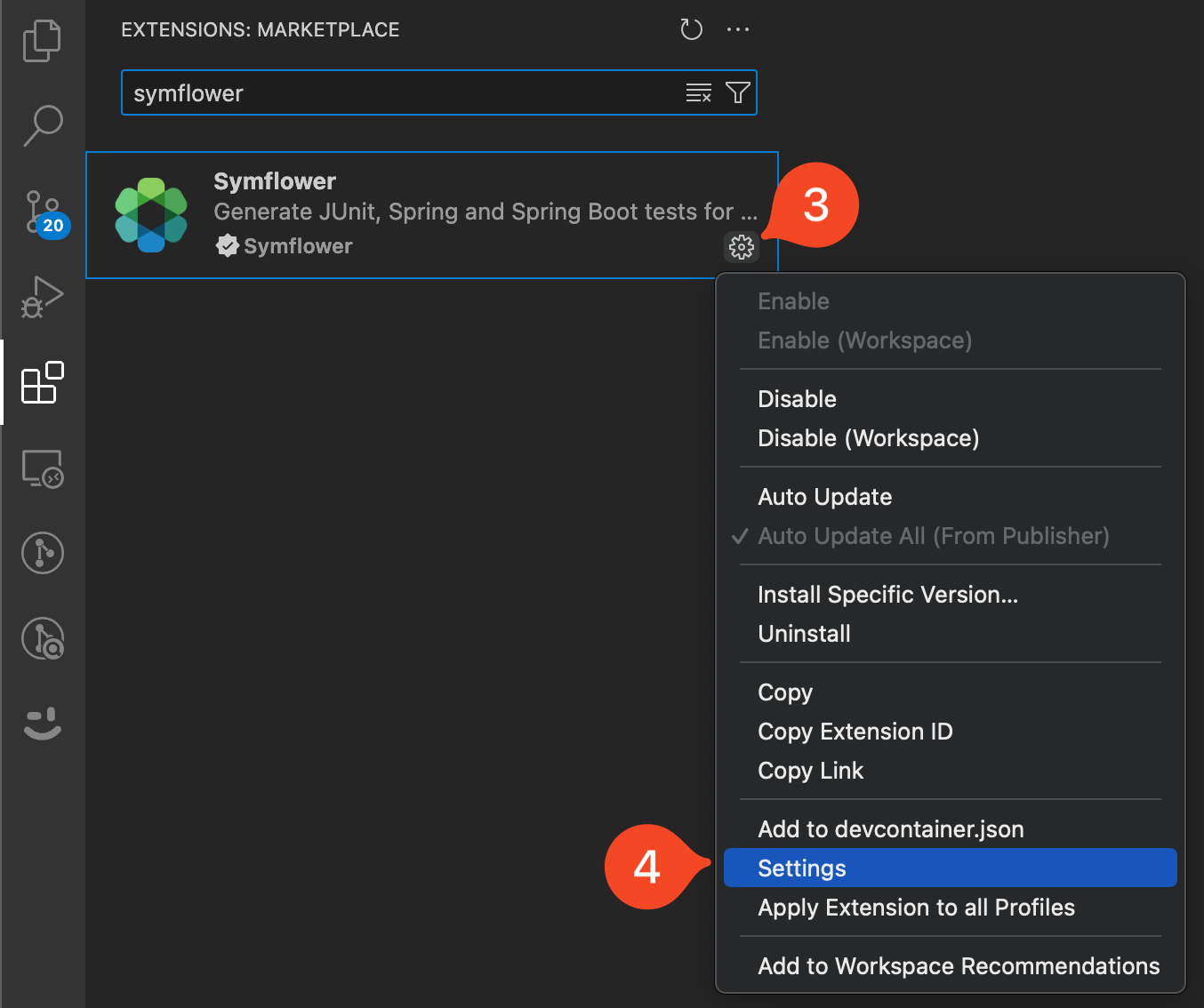
Enter your license key
In Symflower's extension settings, enter your license key in the License Key field:
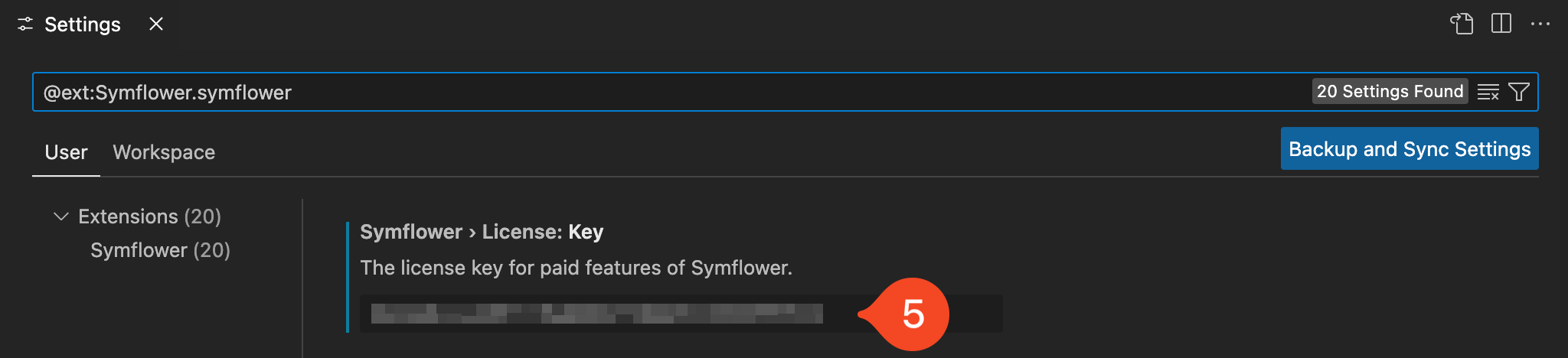
All of Symflower's paid features should now be available for you. Found a problem? Let us know.
Verifying license status
To check if your license is active, you'll need to look at the Symflower extension's log.
Open bottom panel
Open up the bottom panel by clicking the icons in the bottom left corner of the VS Code window:
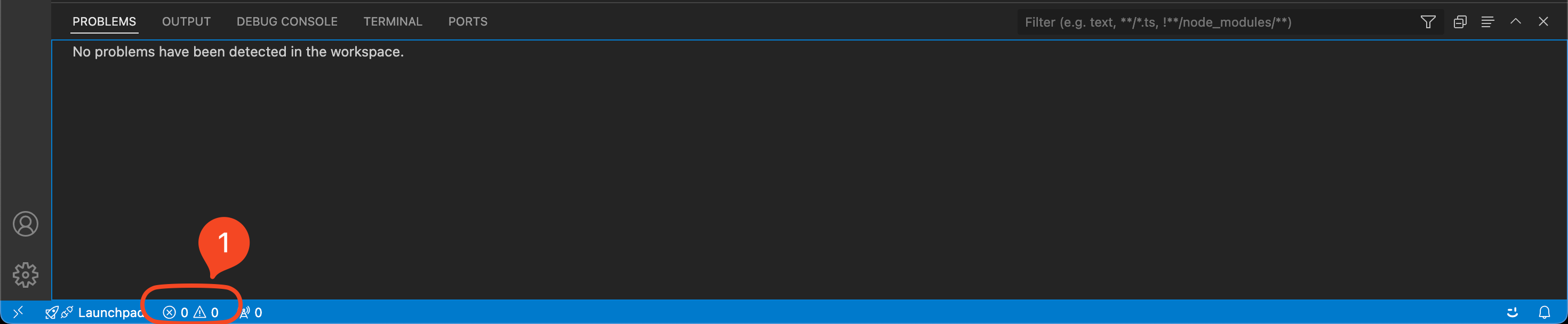
Go to Output
Go to the Output tab and select Symflower from the dropdown menu:
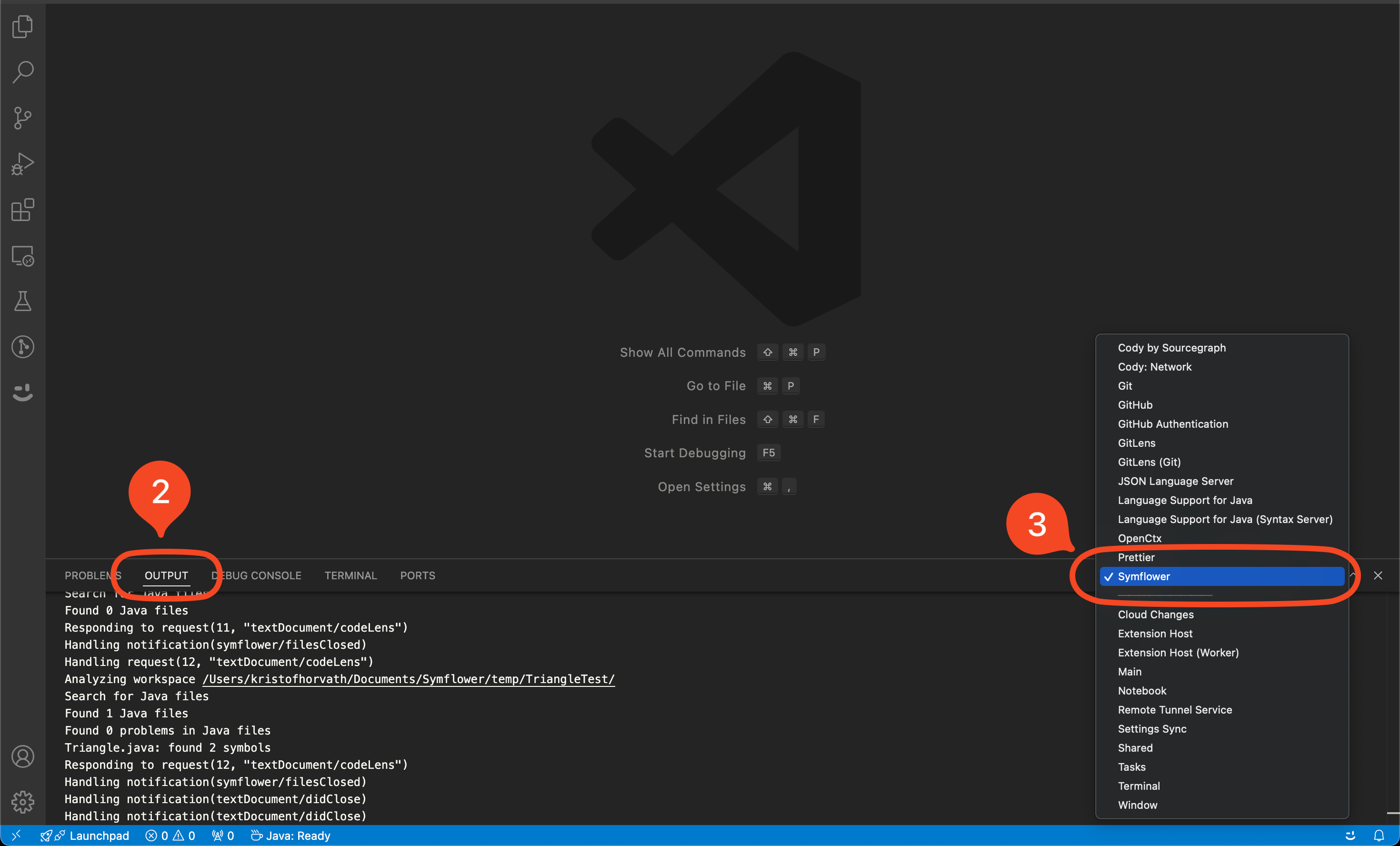
Check Symflower log
In the log, look for the line starting with "License" to see if your license is active: